 Instalasi Debian 5 & Program Server
Instalasi Debian 5 & Program Server
A. Instalasi Awal Via VirtualBox
Hallo Sobat Blogger…..Sebelum kita lanjut ke materi apa kalian tau apasih Debian itu?
yapp, Debian yaitu sistem operasi komputer yang tersusun dari paket-paket perangkat lunak yang dirilis sebagai perangkat lunak bebas dan terbuka dengan lisensi mayoritas GNU General Public License dan lisensi perangkat lunak bebas lainnya.
Debian pertama kali diperkenalkan oleh Ian Mudock seorang mahasiswa dari Universitas Purde Amerika serikat, Pada tanggal 16 Agustus 1993. Nama Debian sendiri adalah singkatan yang berasal dari kombinasi nama Ian Murdock (sang pembuat debian) dengan mantan kekasihnya Debra Lynn, dan kemudian disingkat menjadi “DEBIAN”. Contoh dari Debian yg paling banyak digunakan didunia yaitu ubuntu, Linux Mint dan Bactrack.
Fungsi nya untuk sebagai server jaringan atau pengatur proses jaringan seperti router, repeater dan yang lainnya selain itu (Operating System) os debian juga terkenal dengan kesetabilannya di banding dengan distro linux yang lainnya os debian lebih stabil, jadi kita bisa memakai atau memaksimalkannya dengan pc atau laptop yang spesifikasinya low atau rendah. Os debian juga berfungsi untuk Troubleshooting dalam arti bisa mendeteksi kesalahan yang ada pada hardware, software maupun dari netwok/jaringan.
Nahh Pada Postingan kali ini saya akan membahas tentang bagaimana cara menginstall debian 5.
Sebelum itu, kalian diwajibkan mempunya bahan nya entah itu CD ataupun file ISO, dipostingan ini saya menggunakan File ISO yg nnti akan di virtualisasi ke VirtualBox. ^_^
oke langsung saja kita install debian-nya, simak yah tutorialnya.
Langkah - Langkah menginstal Debian 5 via Virtual Box :
1). Setelah kamu menginstall VirtualBox tadi, buka VirtualBox nya lalu klik “New/Baru”.
 2). Buat Nama misalnya Belajar Debian, lalu pilih juga sistem operasi nya Tipe “Linux” Versi nya “Debian32-bit“.
2). Buat Nama misalnya Belajar Debian, lalu pilih juga sistem operasi nya Tipe “Linux” Versi nya “Debian32-bit“.
3). Setelah itu Klik “Buat/Lanjutkan” seperti gambar dibawah ini.
4). Setelah selesai dibuat, klik “Mulai”.
5). Klik ikon berkas yg berwarna kuning, lalu cari Mentahan ISO nya berupa debian-5.0.10-i386-DVD-1, lalu “Open” dan klik “Mulai”.
6). Setelah muncul Installer Boot Menu klik “Install”.
7). Lalu akan muncul Menu pilihan bahasa yg akan digunakan pada instalasi Debian, Disini saya pilih “English”.
9). Selanjutnya kita diharuskan memilih jenis type keyboard Layout, saya pilih “American English” saja, karna sudah umum banyak yg memakai jenis keyboard itu.
10). oke setelah itu, biarkan Debian melakukan konfigurasi network,dll. Saat
debian sedang mengkonfigurasi secara otomatis (DHCP) klik Enter
pd keyboard untuk membatalkan konfigurasi secara otomatis. karena kita
akan melakukan konfigurasi jaringan (IP, Gateway, dsb) dengan secara
manual. Lalu akan muncul peringatan Network autoconfiguration failed kita pilih “Continue” Setelah itu, kita pilih“Configure Network Manually”.


11).Pada bagian Menu untuk mengkonfigurasikan IP Address, masukkan IP Address terserah kalian masing2, disini saya memakai 192.168.28.100(Ingat IP Address kalian harus diingat ya,bro).
12). Setelah itu Muncul Menu konfigurasi Netmask, disini biasanya sudah
terisi otomatis oleh Debian nya. Jika blm teriisi otomatis, kalian bisa
mengisi secara manual yaitu 255.255.255.0.
13). Lalu akan muncul menu untuk mengkonfigurasi Getway. Biasanya Getway Sudah teriisi otomatis juga, disini saya menggunakan 192.168.28.1.
14). Nah abis ini akan masuk menu konfigurasi Name Server Address, biasanya
ini sudah terisi otomatis dengan IP yg sama pd gateway/IP Address. Jika
blm terisi otomatis, silakan kalian isi manual dengan menyamakan pd
getway ataupun IP Address. Disini saya akan menyamakan dengan IP Address
saya yaitu 192.168.28.100.
15). Setelah itu kita harus mengkonfigurasikan Hostname.
Hostname Bisa diisi dengan nama kita, dll terserah kalian saja, saya mengisinya dengan nama zaidan.
16). Lalu kita harus memberi nama domain untuk komputer kita.
Domain sendiri bisa diisi dengan nama kita ditambah berakhiran kata .com/.co.id , disini saya menggunakan zaidan.com.
17). Lalu kita disuruh untuk mengkonfigurasi jam pada kota tempat kita tinggal, disini saya pilih “Jakarta”.
18). Setelah masuk ke menu Partion Disks :
*
pilih “Guided – use entire disk”.
* Lalu pilih disks partion “SCSI1 (0,0,0) (sda) – 8.6 GB ATA VBOX HARDDISK”.
* Pilih partioning scheme “All files in one partition (Recommended for new user)”.
* Pilih “Finish partitioning and write changes to disk”.
* Setelah muncul menu yg ada tulisan Write the changes to disks pilih “Yes”
* Lalu tunggu proses loading Installing the Base system, karna memakan waktu cukup lama.
19). Selanjutnya kita harus mengisikan pasword untuk user root yaitu user yg
memiliki kontrol penuh pada debian, lalu isikan kembali pasword untuk
verifikasi. Isi pasword sebaiknya jangan terlalu rumit/panjang,ooke bro. Disini
saya memberi pasword 123.
20). Next, kita disuruh memasukan Username Non root yaitu user yg tidak memiliki akses penuh. Agar lbh mudah, isi menggunakan nama panjang/depan/belakang kalian.
21). Lalu isikan juga pasword untuk user yg tadi (Non Root), setelah itu isi lagi paswordnya untuk verifikasi.
22). Pada saat menu pertanyaan Scan another CD/DVD pilih “Yes” jika kalian memiliki disk repository lain nya. Jika tidak, pilih “No”.
23). Pada bagian Use a Network Mirror Disini saya pilih “No”, Network
Mirror digunakan untuk mendownload file instalasi jika ada update
ataupun jika di dalam DVD ada file yang hilang. Hal ini direkomendasikan
jika kalian menginstal Desktop Environment pada Debian untuk mencegah
terjadinya kegagalan disebabkan file yang kurang.
24). Lanjut, pada bagian Participate in the package usage survey, disini kalian bisa memilih Yes or No, karena tidak masalah seterah kalian masing2. Saya memilih No.
25). Pada bagian Software Selection (Perhatikan!!! jangan sampai kalian langsung memenekan ENTER pada keyboard). Hilangan bintang di Desktop environment,laptop dengan cara menekan SPACE pada keyboard, sisakan hanya Standar System saja lalu tekan ENTER pada keyboard.
26). Next, pada pertanyaan Install the GRUB boot loader to the master boot record pilih “Yes”, dan tunggu loading nya sampai selesai.
27). Setelah instalasi selesai, pilih “Continue” lalu Debian akan Restart secara otomatis.
Nah sampai disini kita sudah selesai Instalasi Awalnya/Instalasi Sistem operasi debiannya. Selanjutnya kita
akan masuk ke
Instalasi/Mengkonfigurasikan Progam Server pada GRUB LOADER
B. Instalasi DNS Server
Sebelum kita lanjut ke Instalasi DNS Server. Apakah kalian tahu Apa itu DNS Server ? Bagi kamu yg blm tahu simak post dibawah ini.APA ITU DNS SERVER ?
DNS Server adalah server yang dapat melayani permintaan dari client untuk mengetahui alamat yang digunakan oleh sebuah domain. Jadi, misalnya kita ingin mengakses facebook.com, maka server DNS akan mencari alamat dari facebook agar komputer kita dapat terhubung dengan facebook.
Biasanya untuk menggunakan Server DNS, kita harus memasukan alamatnya dari server tersebut dalam pengaturan IP address di komputer kita. Biasanya privider-provider penyedian jasa internet sudah menyediakan alamat dari DNS server yang bisa kamu gunakan.
Jika kamu menggunakan router, kamu bisa membuat DNS server sendiri, kemudian alamat dari router tersebut bisa kamu gunakan sebagai DNS di komputermu. Namun, yang tetap berperan dalam pencarian alamat IP tetaplah DNS server yang dimiliki oleh provider.
Ketika alamat IP dari sebuah website sudah bisa diketahui, komputer kita akan melakukan cache DNS. Ketika komputer kita sudah mengetahui alamat dari sebuah website, komputer kita akan mengingatnya. Sehingga jika ingin mengaksesnya kembali, tidak perlu lagi melakukan pencarian alamat IP website tersebut.
oke kalo kalian sudah mengerti, kita lanjut saja ke langkah2 nya simak dibawah ini,yah sobat.
1). Setelah kalian selesai pada tahap Installasi awal debian tadi.
Maka akan muncul tampilan GRUB, pilih “Debian GNU/LINUX”. Lalu tunggu loading sampai muncul menu Login. Login menggunakan user root lalu isi dengan password root yang kalian konfigurasi sebelumnya, disini saya mengisi pasword 123 (Perhatikan!!! Bila pada penulisan password tidak muncul dilayar, abaikan saja yg terpenting kalian sudah menulis password punya kalian dengan benar) lalu tekan ENTER.
2). Lalu kalian ketik nano /etc/network/interfaces setelah itu tekan ENTER
3). Lalu akan muncul menu seperti gambar dibawah dan periksa kembali jika IP address, netmask, getway, dns, dll kalian
sama dengan yg kalian masukkan pd bagian instalasi awal debian td.
Setelah itu keluar dengan cara menekan tombol kombinasi pada keyboard
yaitu Ctrl + X
4). Lalu ubah VirtualBox menjadi Layar Windowed/Non FullScreen, lalu klik ikon CD pilih debian-5.0.10-i386-DVD-1, setelah itu kalian bisa mengubah jadi full screen lagi.
Kalau sudah, ketik apt-get install bind9 lalu tekan ENTER
Setelah itu akan muncul pertanyaan “Do you want to continue?” pilih/ketik Y lalu tekan ENTER
5). Next, ketik nano /etc/bind/named.conf lalu tekan ENTER
Lalu setelah masuk pada menu seperti gambar yg ada dibawah, kalian scroll sampai paling bawah.
Setelah itu lakukan editing secara manual dengan menyamakan seperti gambar yg ada diatas ini!
Keterangan :
zone "zaidan.com"; { (zaidan.com bisa diganti dengan nama domain sobat)
type master;
file "/var/cache/bind/db.zaidan"; (db. bisa diganti dengan nama user sobat)
};
zone "28.168.192.in-addr.arpa " { (kebalikan dari 3 angka IP Address saya yaitu 192.168.28)
type master;
file "/var/cache/bind/db.100"; (db. bisa diganti IP angka belakang kalian, saya 100)
};
Pastikan kembali jika sudah, lalu simpan lah dengan cara menekan tombol kombinasi pada keyboard yaitu Ctrl + X + Y + ENTER
6). Next, ketikan :
cp /etc/bind/db.local /var/cache/bind/db.zaidan lalu tekan ENTER
nano /var/cache/bind/db.zaidan lalu tekan ENTER
( warning!!! db.zaidan jangan lupa diganti db. nama kalian!!!)
7). Lalu akan masuk menu seperti gambar dibawah ini
Setelah itu lakukan editing pada localhost diganti jadi Nama domain kalian, IP Address bawaan diganti dengan IP Address punya kalian, lalu edit dan samakan persis seperti punya saya dibawah ini!!
8). Next, Ketikan lagi :
cp /etc/bind/db.127 /var/cache/bind/db.100 lalu tekan ENTER
nano /var/cache/bind/db.100 lalu tekan ENTER
9). Setelah itu akan masuk menu seperti gambar dibawah ini
Nah cara ini sama seperti STEP No. 7 tinggal diedit saja sobat, samakan persis seperti digambar punya saya yg ada dibawah ini. oke
Setelah sudah sama persis, silakan simpan dengan menekan Ctrl + X + Y + ENTER
10). Lalu Ketikan /etc/init.d/bind9 restart lalu tekan ENTER
11). Setelah itu ketik nslookup www.zaidan.com lalu tekan ENTER, Fungsinya untuk mengecek Nama Domain kita sudah tercantum diserver atau belum, kalo sudah liat contoh gambar dibawah ini.
13). Next, ketikan apt-get install apache2 php5 links lalu tekan ENTER
Jika ada Menu yg bertuliskan “It works!” itu tandanya kalian berhasil mengkonfigurasikan DNS Server nya
Untuk mengecek IP Address sudah terdaftar atau blm, ketikan links 192.168.28.100 kalau berhasil akan ada bacaan “It works!” juga
Untuk Keluar dari jendela itu tekan tombol kombinasi pada keyboard yaitu ESC + ENTER + X + ENTER
C. Instalasi Links, PHP 5, dan Apache 2
1). Pertama ketikan nano /etc/php5/apache2/php.ini2). Setelah Tampil menu seperti digambar, Tekan CTRL + W dikeyboard lalu ketikan extension=msql.so
3). Lalu hilangkan lah titik koma (;) di extension=msql kurang lebih seperti gambar dibawah berikut.
Sebelum :
Sesudah :
Selesai, Lalu simpan dengan cara Tekan CTRL + X + Y + ENTER
4). Next, ketikan nano /var/www/phpinfo.php
5). Lalu akan tampil halaman kosong. Isi secara manual dengan <? phpinfo();?>
Setelah selesai simpan, Tekan CTRL + X + Y + ENTER
6). Ketik /etc/init.d/apache2 restart lalu tekan ENTER (Perhatikan! ini harus diketik agar menu PHP Logo muncul nantinya)
7). Lalu ketik links www.zaidan.com/phpinfo.php
Setelah itu akan muncul tampilan seperti gambar dibawah,
kalian juga bisa mengetes IP Address kalian dengan ketik links 192.168.28.100/phpinfo.php
Selesai install PHP, sedangkan Untuk keluar dari jendela itu tekan ESC + ENTER + X + ENTER
D. Install Server PHP My Admin, PHP 5 Mysql, dan Mysql
1). Ketik apt-get install php5-mysql phpmyadmin mysql-server2). Lalu akan masuk ke tampilan seperti gambar dibawah, Disni saya mengisikan New Password for the Mysql Root User dengan 123
3). Tekan Tombol SPACE pada keyboard untuk memberi Bintang (*) pada kolom Apache2, lalu tekan ENTER
4). Lalu ketikan mysqladmin -u root password 123
5). Ketikan lagi mysql -u root -p lalu masukan password 123 lalu tekan ENTER
6). Lalu ketikan exit setelah kata mysql> Setelah itu tekan ENTER
7). Next, ketikan links www.zaidan.com/phpmyadmin/index.php
8). Lalu akan muncul tampilan Login php My Admin Documentation.
Isi Username dengan root, isi password dengan 123
Untuk Keluar tekan ESC + ENTER + X + ENTER
E. Mengatur Paket Exim 4 dan Postfix
1). Ketikan apt-get install remove exim4-base
2). Ketik lagi apt-get install postfix
3). Lalu akan muncul tampilan seperti gambar dibawah. Tekan TAB pada keyboard untuk menggerakan cursor ke <OK> lalu tekan ENTER
4). Next, Pilih Internet Site lalu arahkan cursor ke <OK> lalu tekan ENTER
5). Setelah itu, isikan System Mail Name dengan zaidan.zaidan.com lalu tekan ENTER
F. Instalasi Squirrelmail dan Dovecot
1). Ketikan apt-get install dovecot-common squirrelmail dovecot-imapd
2). Lalu ketik lagi nano /etc/dovecot/dovecot.conf
3). Setelah muncul tampilan seperti digambar.
4). Lalu tekan PageDown 1X atau Scroll anak panah hingga kursor menunjuk ke #protocols=imap imaps
5). Hapus tanda (#) pada #protocols = imap imaps, lalu tambahkan tanda (#) pada #protocols =
Untuk lebih jelasnya liat gambar dibawah ini!
Sebelum Sesudah
Selesai, simpan dengan tekan CTRL + X + Y + ENTER
6). Lalu ketik /etc/init.d/dovecot restart
G. Mengkonfigurasi Squirrelmail
1). Ketikan squirrelmail-configure
2). Ikuti Perintah-perintah ini dengan menekan tombol dikeyboard :
* Tekan d (ENTER)
*
Ketikan dovecot (ENTER)
* Tekan 2 (ENTER)
*Tekan 1 (ENTER)
* Ketik q (ENTER)
* Tekan y (ENTER)
3). Ketikan cp /usr/share/squirrelmail /var/www/ -R
4). Ketik adduser apip (disini kalian bebas mengganti nama “apip” dengan nama lainnya, atau nama teman kalian saja, yg nanti nya akan digunakan untuk mengirim squirrelmail).
5). Lalu masukkan 123 (ENTER) pada Enter new UNIX password:
Lalu masukkan lagi 123 (ENTER) pada Reenter new UNIX password:
6). Next, isilah Full name dengan apip (ENTER), untuk room number,work phone,dll biarkan saja kosong. Lalu pada Is the information correct? pilih y lalu tekan ENTER
7). Nah kalau kalian ingin membuat 1 user lagi, ulangi langkah dari 4-7. Tapi disini saya hanya menggunakan 1 user saja yaitu apip
8). Ketik links www.zaidan.com/squirrelmail/src/login.php
9). Setelah itu akan muncul tampilan login seperti ini.
Lalu scroll kebawah sampai dimenu Name/password. Isi Name dengan zaidan, dan password nya 123. Lalu arahkan cursor ke bacaan Login lalu tekan ENTER
10. Lalu akan muncul menu tampila squirrelmail. Tekan TAB 1X pada keyboard dan arahakan cursor
sampai mengarah ke compose
11. Baiklah, disini kita akan tes mengirim surel ke alamat user yang tadi kalian buat. Disini saya
mengirim ke arif atau bisa dilihat seperti dibawah ini
To : apip@zaidan.zaidan.com
Subject : Halo bro,tes (terserah sobat aja)
Sudahkan? baru arahkan ke tombol [Send] lalu tekan ENTER.
gagal pasti ada bacaan "error yang kalian tidak mengerti" Nah kalau sudah, arahkan cursor ke
tombol Sign Out lalu tekan ENTER
13. Lanjut bro, kalian harus login akun ke 2 user kalian untuk mengecek apakah surel yang kalain
kirim tadi sudah masuk atau belum. Disini saya login dengan apip dan isi password dengan 123
lalu arahkan cursor ke tombol Login tekan ENTER
14. Setelah masuk ke menu squirrelmail lagi. arahkan cursor ke tombol INBOX lalu tekan ENTER
. Jika ada surel yang masuk seperti gambar dibawah. Selamat kalian berhasil mengkonfigurasi
Squirrelmail
* Untuk keluar dari jendela Squirrelmail, Tekan ESC + ENTER + X + ENTER
H. Memasang dan konfigurasi Proxy Server
1. Ketik apt-get install squid
2. Ketik nano/etc/squid/squid.conf
3. Setelah muncul menu seperti digambar. Tekan CTRL + W
Lalu ketikan http_port 3128
4. Debian akan mencara letak kata http_port 3128 seperti gambar dibawah.
 Sebelum
Sebelum
Sesudah
Selesai, simpan dengan CTRL + X + Y + ENTER
5. Ketik links htttp://www.zaidan.com:3128
6. Nah kalau muncul tampilan ERROR seperti gambar dibawah ini, jangan cemas dan khawatir dulu
jajaja, itu tandanya kalain melakukan "Langkah yang benar" . Lalu tekan ESC + ENTER + X +
ENTER untuk keluar dari jendela tsb.
I. Pemasangan File Transfer Protocol (FTP)
1. Selanjutnya, ketikan apt-get install vsftpd
2. ketik cd/home/ftp
3. Lalu ketik tambahkan nano pada zaidan:/home/ftp#
4. Next, akan muncul tampilan kosong/blackscreen yang siap diisi dihalaman tsb.
*Maaf saya kehilangan hasil SS nya, saya jelaskan saja . Jika sudah tampil halaman kosong bisa kalian ketik atau isi sesuai hati kalian,terserah kalian mau isi apa hehe, kalau sudah baru simpan dengan menekan CTRL + X + Y + ENTER (save file nya dengan format .txt)
5. ketik cd pada zaidan:/home/ftp#
(contoh no 4)
6. lalu ketikan links ftp://www.zaidan.com
7. Setelah itu akan muncul tampilan seperti gambar dibawah ini. Arahkan cursor ke zaidan.txt
untuk menampilkan fpt yang kalian buat tadi
8. Nah jika berhasil, maka tampilan gambar akan jadi seperti ini
ESC + ENTER + X + ENTER untuk keluar dari jendela tsb
J. Membuat Halaman HTML sederhana pada Debian 5
1. Ketikan nano/var/www/welcome.html
2. Pada halaman kosong yang nanti nya akan kita isi dengan HTML, pastikan kalian sudah belajar cara menulis tag-tag HTLML. Lihat seperti gambar dibawah Contoh html buatan saya.
Selesai, simpan dengan menekan CTRL + X +Y + ENTER
3. Lalu ketik links http://www.zaidan.com/welcome.html untuk mengecek hasil HTML yang kalian tulis tadi
4. Nah kalau kalian berhasil membuat HTML tadi, hasilnya akan seperti gambar dibawah ini.
Okeee, sekian dari saya materi tentang debian nya. Maaf kalau ada salah kata/typo, ada step step yang tidak ada gambar karena kelupaan SS/hilang gambarnya. Jangan menyerah jika salah ulang lagi cari kesalahaan, jika ada kekurangan dari materi saya ini bisa meninggalkan jejak di kolom komentar. Terima Kasih
Sampai jumpa & tunggu materi - materi lainnya dari saya.
Adios Amigos






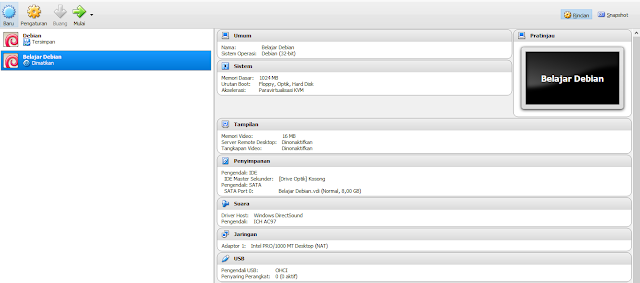




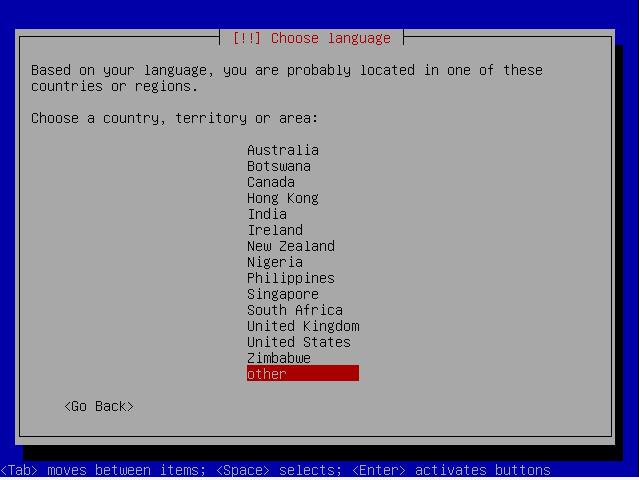








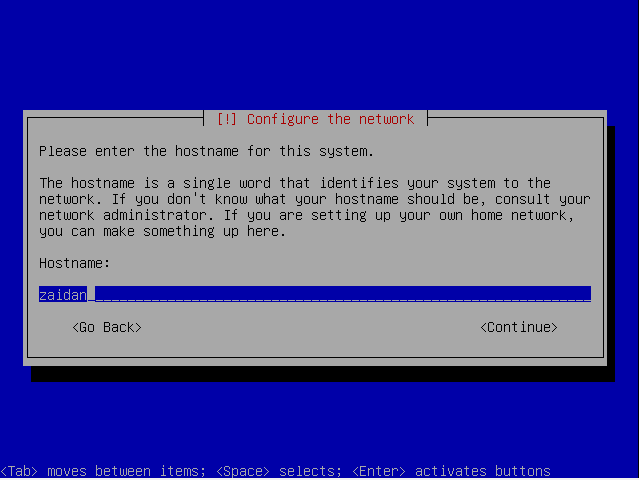








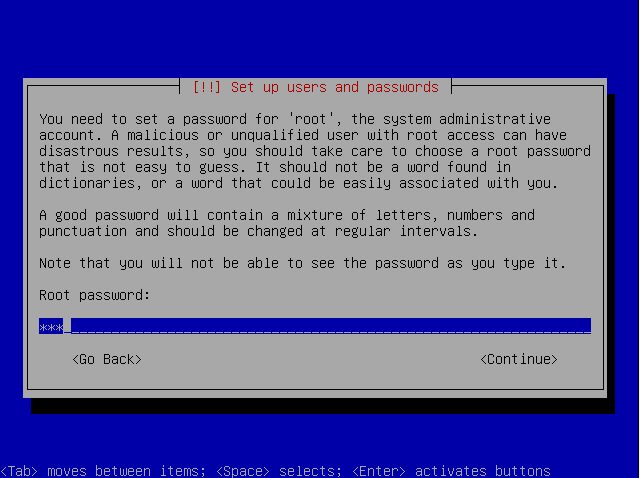

























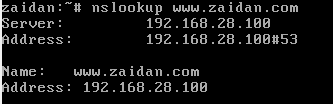

























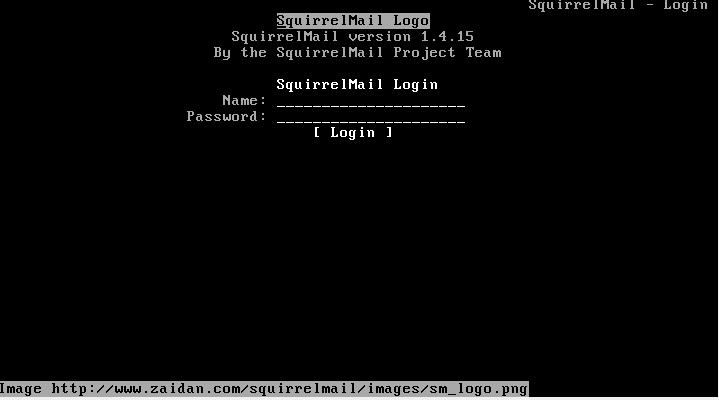



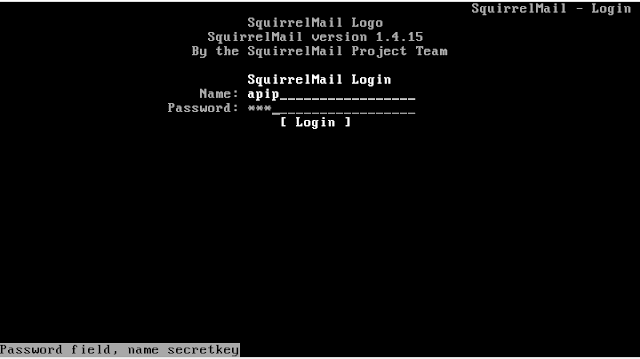


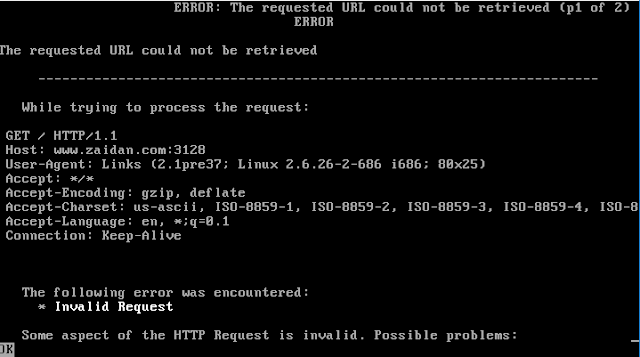














link download dvd 5 nya sertain dong kak hehe
BalasHapus