
Apa itu Mikrotik? Pengertian Mikrotik & Penjelasannya
Pengertian dan Pengenalan Mikrotik
Apa itu Mikrotik? Pengertian Mikrotik & Penjelasannya - Mikrotik adalah
sebuah perusahaan yang bergerak di bidang produksi perangkat keras
(hardware) dan perangkat lunak (Software) yang berhubungan dengan sistem
jaringan komputer yang berkantor pusat di Latvia, bersebelahan dengan
Rusia. Mikrotik didirikan pada tahun 1995 untuk mengembangkan router dan
sistem ISP (Internet Service Provider) nirkabel.
Mikrotik dibuat oleh MikroTikls sebuah perusahaan di
kota Riga, Latvia. Latvia adalah sebuah negara yang merupakan “pecahan”
dari negara Uni Soviet dulunya atau Rusia sekarang ini. Mikrotik awalnya
ditujukan untuk perusahaan jasa layanan Internet (PJI) atau Internet Service Provider (ISP) yang melayani pelanggannya menggunakan teknologi nirkabel atau wireless.
Saat ini MikroTikls memberikan layanan kepada banyak ISP nirkabel untuk
layanan akses Internet dibanyak negara di dunia dan juga sangat populer
di Indonesia. MikroTik sekarang menyediakan hardware dan software untuk
konektivitas internet di sebagian besar negara di seluruh dunia. Produk
hardware unggulan Mikrotik berupa Router, Switch, Antena, dan perangkat
pendukung lainnya. Sedangkan produk Software unggulan Mikrotik adalah
MikroTik RouterOS.
MikroTik RouterOS
MikroTik RouterOS™ adalah sistem operasi dan perangkat lunak yang dapat digunakan untuk menjadikan komputer manjadi router network yang handal, mencakup berbagai fitur yang dibuat untuk ip network dan jaringan wireless, cocok digunakan oleh ISP dan provider hotspot. Untuk instalasi Mikrotik tidak dibutuhkan piranti lunak tambahan atau komponen tambahan lain. Mikrotik didesain untuk mudah digunakan dan sangat baik digunakan untuk keperluan administrasi jaringan komputer seperti merancang dan membangun sebuah sistem jaringan komputer skala kecil hingga yang kompleks sekalipun.
Merubah Fungsi PC menjadi Router Mikrotik
Kita bisa menginstall system operasi Mikrotik RouterOS diPC kita. Yang fungsinya sendiri untuk “merubah” fungsi computer kita menjadi layaknya suatu Router Mikrotik. RouterOS sendiri mempunyai 6 Level Lisensi (Berbayar). Tetapi kita bisa mendownload secara gratis versi Trial RouterOS yang tersedia di website Resmi Mikrotik yaitu www.mikrotik.com tapi hanya bisa digunakan selama 24jam yaa maklumin saja yaa temen2 kan gratis heheee.Untuk Menginstall RouterOS ini, diharapkan kalian sudah memiliki pengetahuan dasar tentang jaringan, seperti mengetahui apa itu IP Address, gateway, /24 dan /30, dan lain2. Intinya Dasar-dasar Jaringan (Network Fundamental) harus kalian pahami terlebih dahulu.
Sebelum melakukan Penginstallan diharapkan menyiapkan beberapa hal yang dibutuhkan pada proses penginstallan, yaitu :
- PC/Laptop yang akan “Dirubah” fungsi menjadi Router Mikrotik
- Software VirtualBox dan WinBox
- CD yang telah diburning ISO RouterOS/File ISO RouterOS nya
- Lisensi Mikrotik (Jika ada, untuk yang versi gratisan tidak apa2 gak ada lisensi nya).
- Sediakan Kopi,woi ngopi apa ngopi. Agar tidak ngantuk saat menginstal Mikrotik nya & sambil makan gorengan yg dibeli dari warung depan biar perut gak lapar,ya gak gan?hehe!
- Jangan lupa berdoa, agar step by step nya selalu berhasil di install^_^
BAB 1
Langkah-langkah Mengkonfigurasi Router OS via VirtualBox
1). Buka VirtualBox, lalu klik New/Baru, lalu isikan nama terserah kalian contoh zfblogweb, untuk bagian Tipe dan Versi pilih Other saja.
2). Setelah itu Klik Lanjut/Buat saja terus menerus sampai selesai.
3). Next, Klik Mulai (Panah Berwarna Hijau)
4). Lalu klik Ikon File Manager
Pilih ISO Mikrotik nya, disini saya memakai versi terbaru nya yaitu mikrotik-6.34.6 lalu klik Open
Setelah itu Klik Mulai
5). Nah pada menu “Welcome to Mikrotik Router Software Installation” disini kalian harus memilih apa saja yg harus diinstall.
Disini saya memilih untuk Menginstall semuanya dengan menekan tombol A pada keyboard. Lalu tekan tombol i pada keyboard untuk memulai menginstall. Next ketikan y pada keyboard untuk melanjutkan nya.
6). Setelah selesai menginstall nya, ada bacaan “Software Installed, Press ENTER to reboot” Jangan kalian Tekan ENTER pada keyboard!!! Klik Ikon silang/keluar dipojok kanan atas, lalu pilih Matikan Mesin klik OK. (Hal ini harus dilakukan agar tidak terjadi pengulangan dari instalasi waktu yang pertama tadi).
7). Setelah Keluar, Klik Menu Berkas, lalu pilih Preferensi. (Pada virtual box)
Next, pilih menu Jaringan, lalu pilih Jaringan Hanya-host. Jika Jaringan Virtual host-Only Ethernet Adapternya belum ada, kalian bisa menambahkan nya dengan meng klik Ikon + berwarna hijau. Kalau sudah ada tidak usah ditambahkan lagi, selesai klik OK
8). Lanjut, klik Pengaturan
Next, Pilih menu Jaringan, lalu pilih Adaptor 1 beri centang pada fungsikan Adaptor Jaringan, lalu ganti NAT dengan Adaptor Hanya-host atau Tidak Terpasang (Pilih salah satu sama saja).
- Lakukan Hal yang sama pada Adaptor 2,3 dan 4
9). Pindah ke menu penyimpanan, Lalu pada menu pilihan, klik Penyimpanan, pilih file iso Mikrotiknya, lalu klik Ikon CD kecil yang sudah saya beri panah,pilih Remove Disk From Virtual Drive. Cara ini fungsi nya agar pada saat kita membuka Program yang sebelum nya sudah kita install tidak meminta untuk install ulang kembali.
Setelah File ISO dihilangkan atau Kosong, Klik OK.
10). Setelah selesai, Klik Mulai lagi
Setelah masuk akan disuruh login. Login dengan menggunakan username admin dan untuk password dilewat saja dengan langsung menekan ENTER
11). Setelah berhasil akan muncul tampilan MIKROTIK, dan ada pertanyaan “Do you want to see the software license” ketik y
12). Lalu akan muncul Tulisan banyak s yang membuat saya pusing hehe, untuk melanjutkan nya di skip saja dengan ketik q pada keyboard (gak usah pake gambar,pusing tulisannya hehe)
13). Akan masuk di Menu Mikrotik untuk disetting
Ketikan system identity set name=zaidan untuk merubah user menjadi zaidan, kalian bebas untuk merubah user menjadi nama siapa saja.
(sebelumnya sudah saya setting,makanya langsung jadi admin@zaidan)
14). kalau berhasil diubah akan terganti yang sebelumnya admin@Mikrotik menjadi admin@zaidan, lalu ketikan interface print
Nah disini kita akan tahu, berapa ethernet yang tersedia untuk dimasukkan IP Address nantinya, punya saya ethernet nya ada 4
15). Selanjutnya, untuk memasukkan IP Address ketikan ip address add address=192.168.28.100/24 interface=ether1
Jika kalian ingin memasukkan/menambahkan IP Address lebih dari 1 lakukan cara seperti diatas, Tetapi wajib diubah host pada IP address nya agar tidak sama dengan host IP address yang pertama, lalu ubah juga ethernya sesuai kalian ingin menambahkan ether sampai berapa.
16). Lalu untuk mengecek IP Address yang sudah kita buat tadi, ketikan ip address print
Nah selesai sudah menambahkan IP Address nyaa. Next, klik Minimize dipojok kanan atas.
17). Lalu cari aplikasi WinBox dan jalankan aplikasi WinBox
18). Pada menu awal, Isi Connect To dengan IP Address kita yaitu 192.168.28.100
Klik/pilih MAC Address lalu klik Connect
*jika tidak klik MAC Address maka tidak akan bisa connect
19). Karna kita memakai yang versi Gratis, klik Ok saja
20). Sekarang kita akan mengecek Program Mikrotik yang sudah kita install diVirtaulBox tadi kita cek diWinBox.
Pilih menu New Terminal, Jika muncul tampilan Mikrotik, selamat kalian berhasil menginstall dan menghubungkan IP Address nya.
21). Kalian juga bisa mengecek IP Address yang sudah kalian buat tadi diVirtualBox lewat WinBox.
Ketikan ip address print maka akan muncul semua IP Address kalian.
BAB 2
Langkah – langkah mengkonfigurasi RouterOS via Qemu
1). Pertama-tama, kalian harus meng-copy file iso mikrotik nya sesuai versi punya kalian, misalnya saya menggunakan mikrotik-6.34.6Setelah file iso mikrotik nya sudah kalian copy, paste kan di C : /Program Files/GNS3/qemu-2.4.0 kalau kurang mengerti bisa liat gambar dibawah.
2). Next, kalian buka CMD (Command Prompt) dengan Run As Administrator, dengan cara klik kanan pada mouse lalu pilih Run As Administrator. Hal ini dilakukan agar nanti pada saat kita menjalankan CMD tidak ada batasan karna kita masuk dengan menjadi Admin/user root.
3). Setelah masuk, ketikan cd /Program Files/GNS3/qemu-2.4.0
- Untuk penulisan qemu-2.4.0 itu didapat dari versi qemu yang kita gunakan atau letak file iso mikrotik yang tadi kalian paste.
4). Lalu ketikan qemu-img.exe create -f qcow2 MikroTik.img 256M
*Jika berhasil akan muncul tulisan Formatting ‘MikroTik.img’, fat=qcow2 blablabla
5). Lanjut, ketikan qemu-system-x86_64w.exe MikroTik.img -boot d -cdrom “MikroTik-6.34.6.iso”
Ket :
- Untuk pengetikan qemu-system-x86_64w.exe sesuaikan dengan versi qemu system yang ada didalam folder qemu-2.4.0
- Untuk pengetikan “MikroTik-6.34.6.iso” sesuaikan dengan versi file iso MikroTik yang sudah kalian copas tadi. ketik di CMD seperti dibawah ini!!
qemu-system-x86_64w.exe MikroTik.img -boot d -cdrom "MikroTik-6.34.6.iso" Lalu ENTER
6). Lalu program qemu nya akan berjalan, tunggu proses loading
7). Setelah loading selesai akan masuk menu MikroTik Router Software Installation, tahap ini sama dengan postingan saya tentang mengkonfigurasi lewat VirtualBox. Untuk kalian yang sudah lupa, coba ketik a pada keyboard untuk memilih semuanya, lalu ketik i untuk memulai installasi, ikuti perintah dengan mengetik y
Tunggu proses loading installasi nya, karna memakan waktu tidak lama (sambil nyeruput kopi dulu)
*Setelah selesai jangan ditekan ENTER pada keyboard!!!, tapi close/tutup program nya
8). Setelah Program qemu diclose, buka cmd kembali. Ketikan qemu-system-x86_64w.exe MikroTik.img
9). Lalu akan muncul menu login mikrotik pada program qemu seperti gambar dibawah. Seperti biasa, Login dengan menggunakan user admin, untuk bagian password kosongkan saja, lalu tekan ENTER
10). Jika berhasil, akan muncul tulisan MikroTik seperti digambar, lalu minimaze Program qemu & CMD nya, kita ketahap selanjutnya…..
11). Setelah diminimaze, kalian jalankan aplikasi GNS3
12). Isikan nama program nya seterah kalian lalu klik OK
13). Next, klik Edit > Preferences
14). Setelah itu pilih QEMU > QEMU VMs, lalu klik New
15). Ini bagian untuk membuat Program QEMU nya
- Pilih Default, lalu klik Next
- Isikan nama untuk Program QEMU nya seterah kalian
Pilih lokasi Qemu Binary nya yaitu C :\Program Files\GNS3\qemu-2.4.0\qemu-system-x86_64w.exe. Lalu isi kapasitas Virtual RAM nya sesuai keinginan kita, tapi saya sarankan isi dengan 64MB saja agar Program tidak terlalu banyak memakan storage kalian
Lalu Browse Disk Image nya, cari MikroTik.img yang berada di C:\Program Files\GNS3\qemu-2.4.0
Jika sudah ketemu, pilih MikroTik.img nya dan klik Open
- jika Ada perintah seperti digambar, pilih Yes saja
- Selesai, klik Finish
16). Untuk mengganti Symbol Program Qemu nya, klik kanan pada mouse lalu klik Change Symbol
Ganti menjadi gambar Router Firewall, lalu klik OK
17). Next, jika kalian ingin mengedit/mengatur entah itu jumlah ethernet,dll klik Edit
isi adapter nya 5 saja, lalu klik OK jika itu saja yang mau diedit
18). Setelah selesai membuat, menganti symbol, dan mengedit qemu nya, klik Apply lalu klik OK
19). Klik Ikon Komputer/PC seperti digambar
20). Lalu pilih Program zfblogweb atau yang sudah kalian buat tadi, lalu Drag & Drop ditempat yang sudah disediakan
21). Klik Programnya dengan Klik Kanan pada mouse lalu pilih Start
22). Jika program tidak eror setelah diklik Start, biasanya terdapat titik berwarna hijau yang terletak pada Topology Sumary nya. Jika sudah berwarna hijau, klik kanan lagi lalu pilih Console
23). Jika berhasil akan muncul tampilan menu login MikroTik seperti pada umumnya, login seperti biasa dengan menggunakan Admin, passwordnya dikosongkan lalu ENTER
24). Nah jika Menu yang bertuliskan MikroTik muncul, selamat kalian berhasil menghubungkan serta mengkonfigurasi QEMU dengan GNS3 nya.










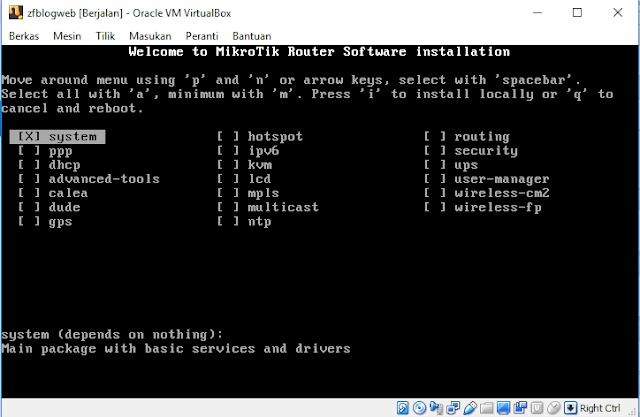


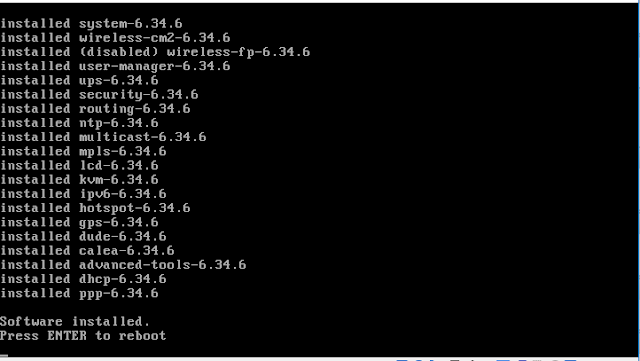














































Tidak ada komentar:
Posting Komentar